Calibre. Как этим пользоваться?
- nalatty80
- 3 июн. 2018 г.
- 3 мин. чтения

Я уже несколько лет назад писала свою оду электронной книге, а теперь хочу снова проапдейтить пост и рассказать про само приложение Calibre, без которого мой любимый Kindle — это кирпич без крыльев.
Сейчас можно найти практически любую книгу в самых распространенных форматах (EPub, FB2, Mobi), все же мы периодически сталкиваемся с такой проблемой как конвертация одного формата в другой. Кроме того управлять библиотекой гораздо удобнее на любом компьютере, нежели в ридере. И на то есть множество причин: удобство интерфейса, скорость обработки файлов, емкость устройства. Даже если Ваше устройство позволяет вместить в себя тысячи книг, то скорость индексации такой библиотеки будет все же ниже, чем на обычном компьютере. Да и искать нужную Вам книгу в ридере будет не так удобно. Лучше хранить библиотеку на компьютере, а отправлять на ридер несколько книг, которые в данный момент читаете. Программа бесплатная и ЛИЦЕНЗИОННАЯ, что несомненно является одним из преимуществ. Кроме того она легко устанавливается и имеет удобный русифицированный интерфейс . Чтобы скачать программу заходим на ее официальный сайт http://calibre-ebook.com/ и нажимаем на кнопку «DOWNLOAD CALIBRE»

Выбираем необходимую систему, на которую будем устанавливать программу.

В открывшемся окне выбираем загрузку последней версии программы – Download calibre…

Находим на компьютере загруженный файл установщика «calibre-х.х.х.msi» (обычно в папке «Мои документы/Загрузки») и запускаем его двойным щелчком мышки. Номер х.х.х. изменяется по мере выхода новых версий.

Знакомимся с лицензионным соглашением, соглашаемся с ним и продолжаем установку. По окончании запускаем программу, нажав кнопку «Finish”.

Откроется мастер настройки программы. На первом шаге можно выбрать язык установки и папку для хранения библиотеки.

Далее – выбираем устройство для чтения.

Если Вы выбрали в устройство Kindle, то следующий шаг можно пропустить – фактически он дублирует отправку книг на Kindle через email. Просто нажмите кнопку «Далее».

Все. На этом настройка программы закончена – можно переходить к использованию. Нажмите кнопку «Готово» для запуска программы.

Откроется главное окно программы.

Если у Вас уже есть на компьютере сохраненные книги, то можно добавить их в библиотеку Calibre. Нажимаем кнопку «Добавить книги» и выбираем книги, которые хотим добавить в библиотеку.

Или нажимаем стрелочку рядом с кнопкой «Добавить книги» и выбираем поиск и добавление книг из указанной папки. При этом, если не настроены фильтры по форматам книг, то добавятся все документы из этой папки, которые только можно прочитать.

По этой кнопке также можно настроить автоматическое добавление книг в библиотеку. Для этого выбираем в раскрывшемся списке самый нижний пункт «Настроить добавление книг» и выбираем закладку «Автоматическое добавление»
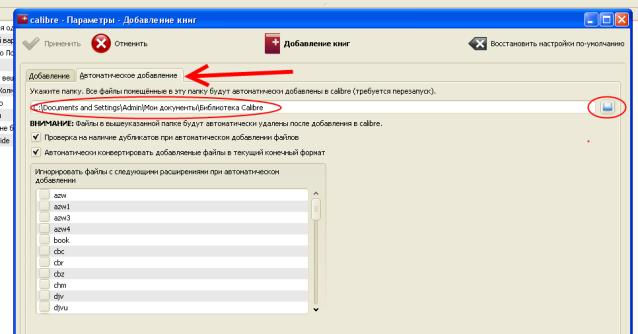
Далее указываем папку, в которой у нас будут храниться книги, нажимаем кнопку применить и перезапускаем Calibre. Теперь мы можем сразу загружать файлы из Интернета в эту папку, и они будут отображаться в библиотеке Calibre. Теперь у нас есть библиотека, и мы можем просматривать ее как нам удобно – по авторам, языкам, сериям, форматам и т.д.

Дважды щелкнув по названию книги в библиотеке Вы можете читать ее при помощи встроенного ридера. Но нас интересует использование программы в связке с нашим электронным устройством для чтения, поэтому и перейдем к следующему шагу – подключение ридера к компьютеру. Подключив наше устройство к компьютеру при помощи кабеля USB, мы увидим, что в верхнем меню у нас появились две дополнительные кнопки «Отправить в устройство» и «Устройство»

Нажав на кнопку «Устройство» мы увидим содержимое нашего ридера и сможем скопировать книги из него в библиотеку Calibre. Если же мы хотим скопировать книгу из библиотеки на ридер, то снова переходим в библиотеку, нажав кнопку «Библиотека». Выбираем книгу или книги, которые хотим отправить на ридер и нажимаем кнопку «Отправить в устройство» (причем, если в устройстве есть карта памяти, то можно выбрать место хранения книги – в основной памяти или на карте памяти).

В нижней части окна программы можно будет отслеживать выполнение задания:

Если по какой-либо причине мы не смогли найти книгу в формате, поддерживаемом нашим устройством, то можно при помощи Calibre конвертировать его в нужный нам формат, причем делается это как говориться «на лету» — т.е. одновременно с отправкой книги в устройство. Также выбираем книгу в библиотеке и отправляем ее на устройство. Программа автоматически конвертирует его в необходимый формат и загрузит в ридер (конечно это не относится к таким форматам как PDF и DjVu). После этого можно безопасно отключить устройство от компьютера выбрав пункт меню «Извлечь устройство»

Конечно, это далеко не все на что способна эта замечательная программа. В данной статье описаны только основные действия с программой Calibre, которые могут понадобиться Вам для комфортного управления своей библиотекой и конвертации файлов из одного формата в другой. Вы можете самостоятельно продолжить изучать все ее возможности и извлечь максимальную пользу от ее использования. Через Calibre можно создавать и редактировать свои книги, написанные вами или вашими друзьями, добавлять к ним обложки, описание и задавать авторство. Пробуйте. Читайте.

Hozzászólások